VSCode Tips…

So there are times when you just need a place to store some notes and I keep losing these notes. I am done searching for them; making copies to send to others; and adding extra descriptions. This page has all the key information that a person needs to customize bas VSCode features.
CTRL + , then search for bracket pair - turn on block highlighting
Editor › Bracket Pair Colorization: Enabled: (checked)Editor › Guides: Bracket Pairs: activeEditor › Guides: Bracket Pairs Horizontal: activeEditor › Guides: Highlight Active Bracket Pair: (checked)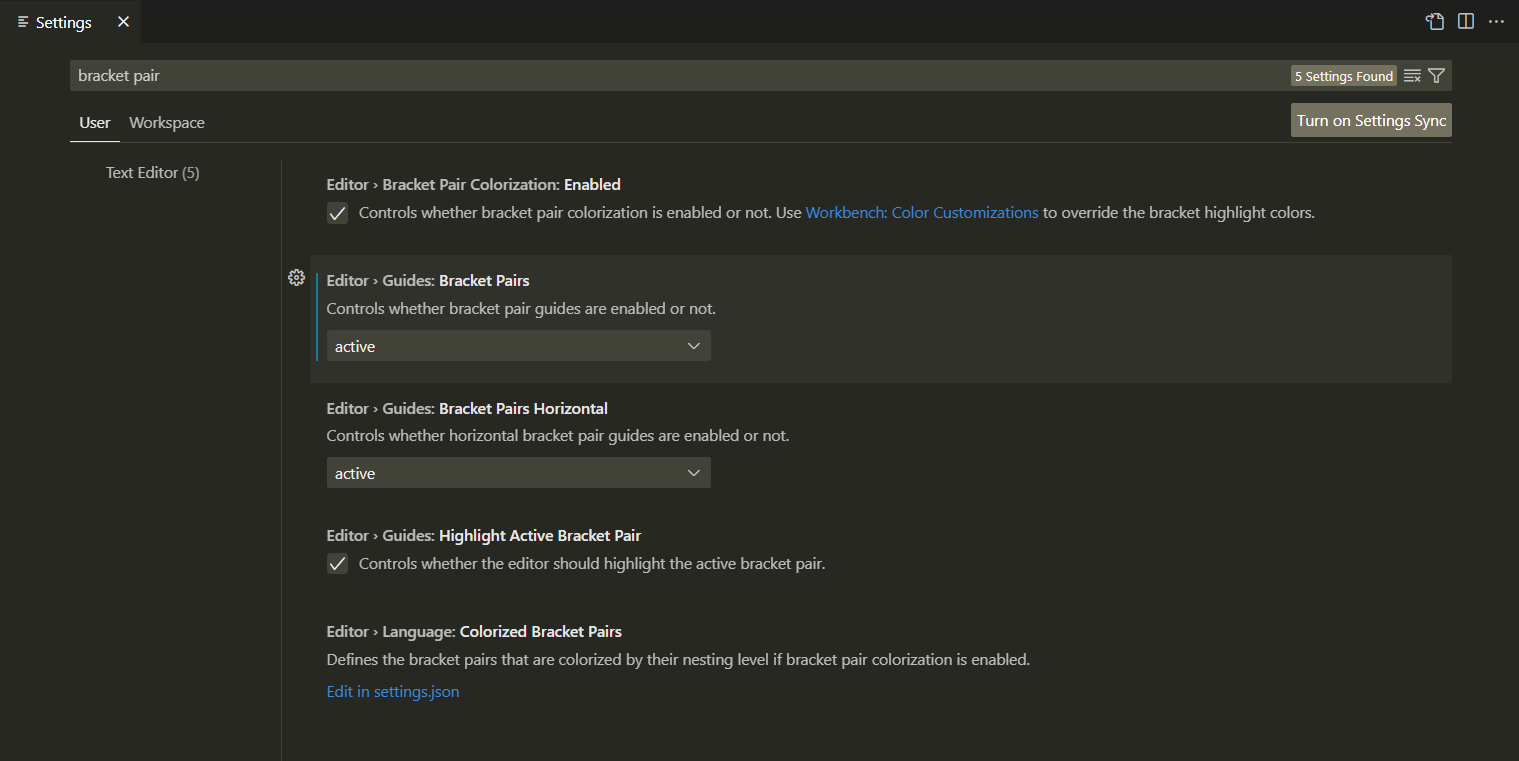
CTRL + , then search for python directory - execute from file’s directory
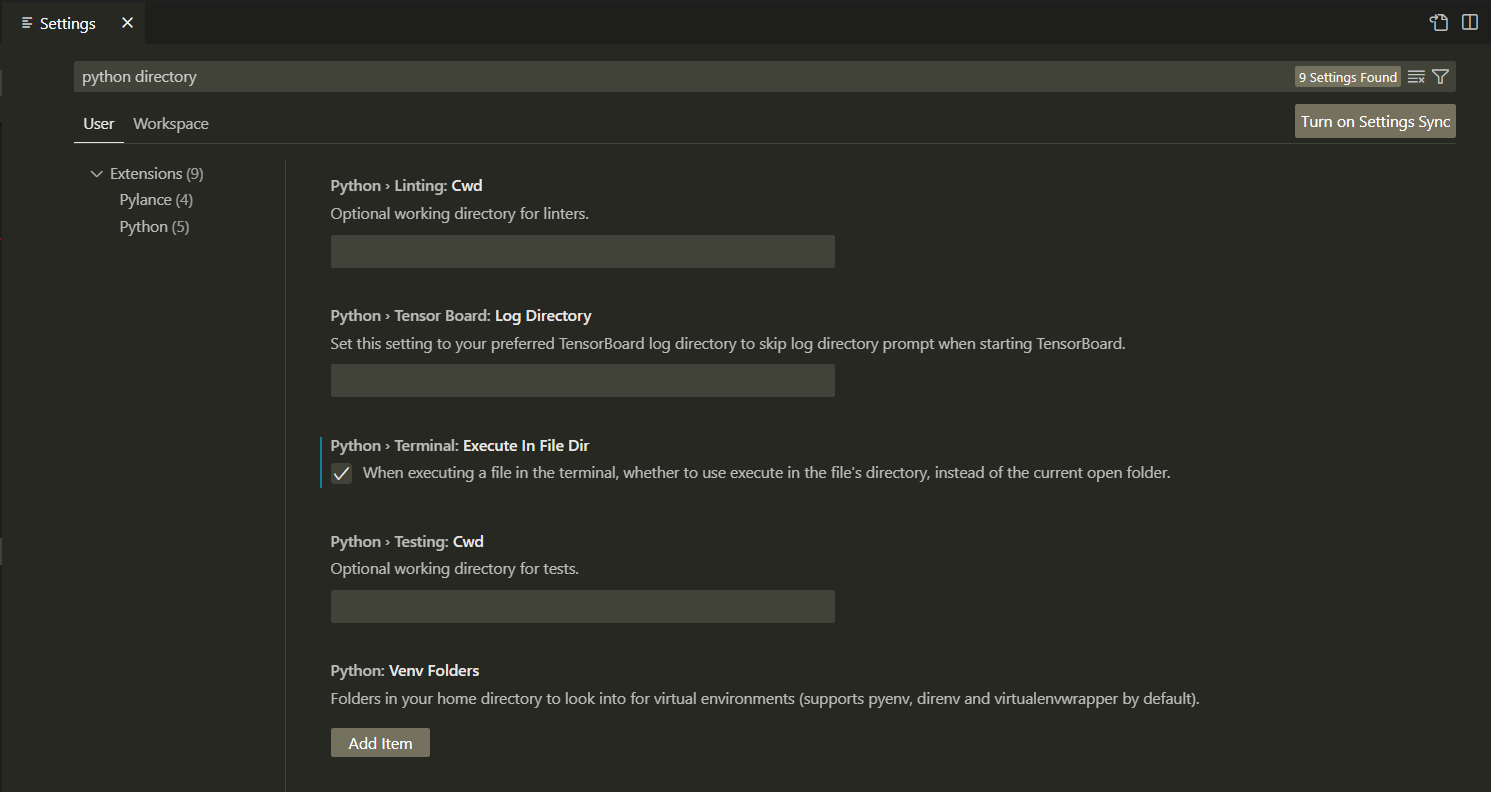
CTRL + , then search for terminal external
Terminal › External: Windows Exec: C:\Program Files\Git\bin\bash.exe- sets git bash as default terminalTerminal: Explorer Kind: external- by right clicking of file in vscode explorer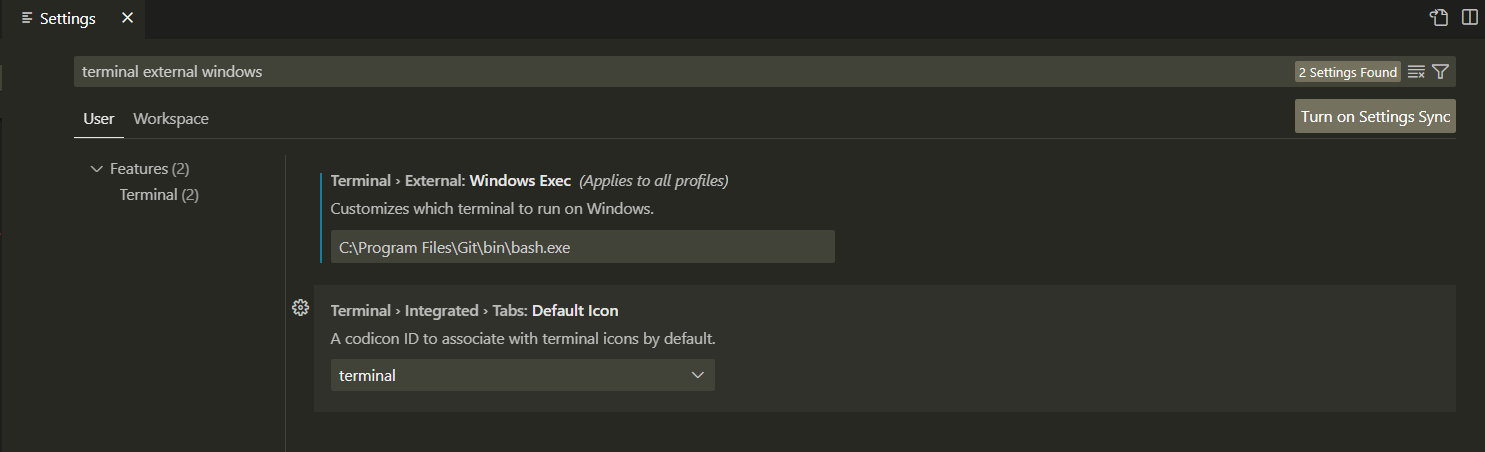
CTRL + , then search for terminal integrated default profile windows
Terminal › Integrated › Default Profile: Windows: Git Bash- sets bottom of screen terminal to be Git Bash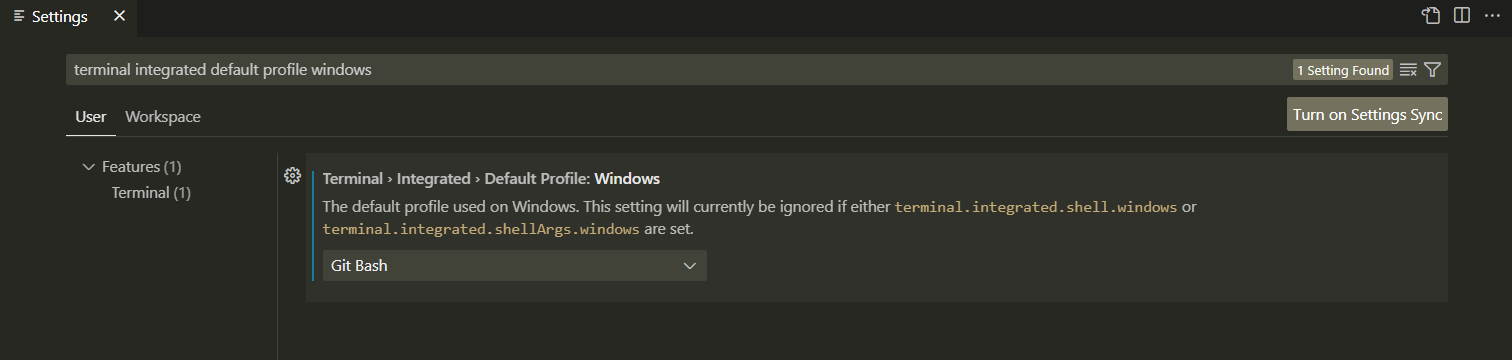
CTRL + , then search for python environment - sets terminal environment to match active interpreter
Python › Terminal: Activate Env In Current Terminal: (checked)Python › Terminal: Activate Environment: (checked)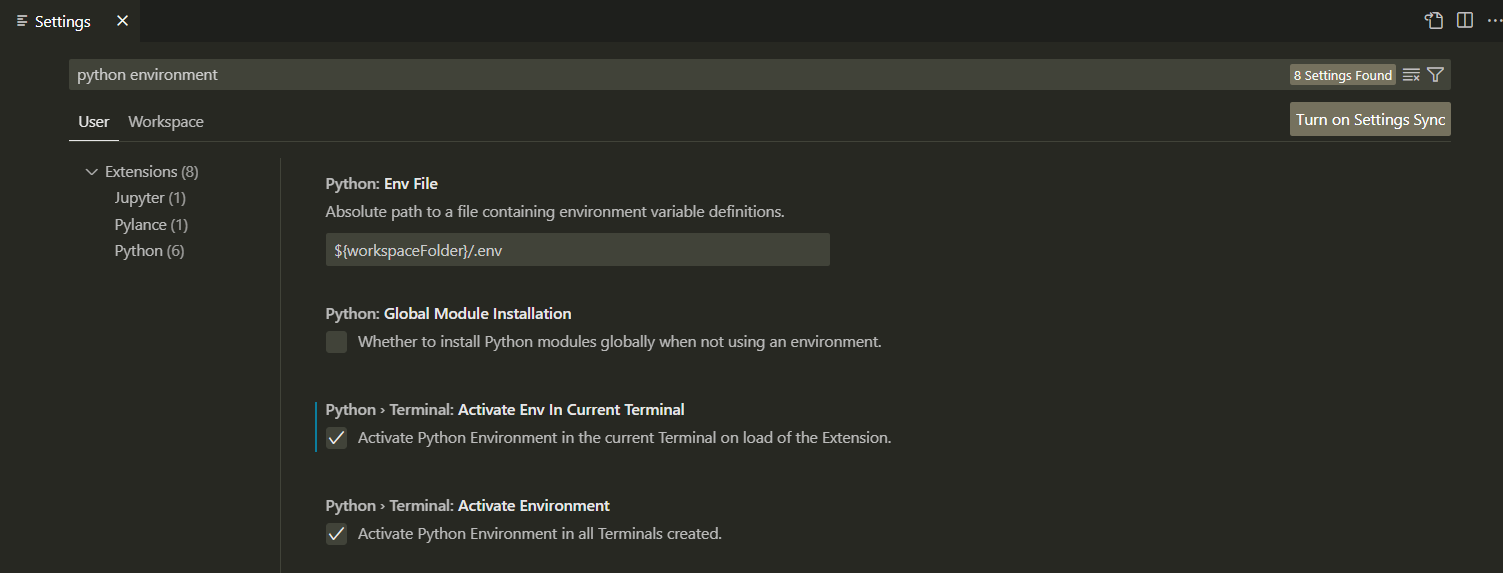
There are several things that people like and one of my favorite themes is a default theme called Monokai. This theme has a dull dark grey background color and bright, high contrast text. For some reason, I like this theme color selections for code and markdown files.
An alternate theme that many people compliment is called Github Dark Default and is an extension that can be added to VSCode. This theme uses a very dark black background and high contrast fonts but
